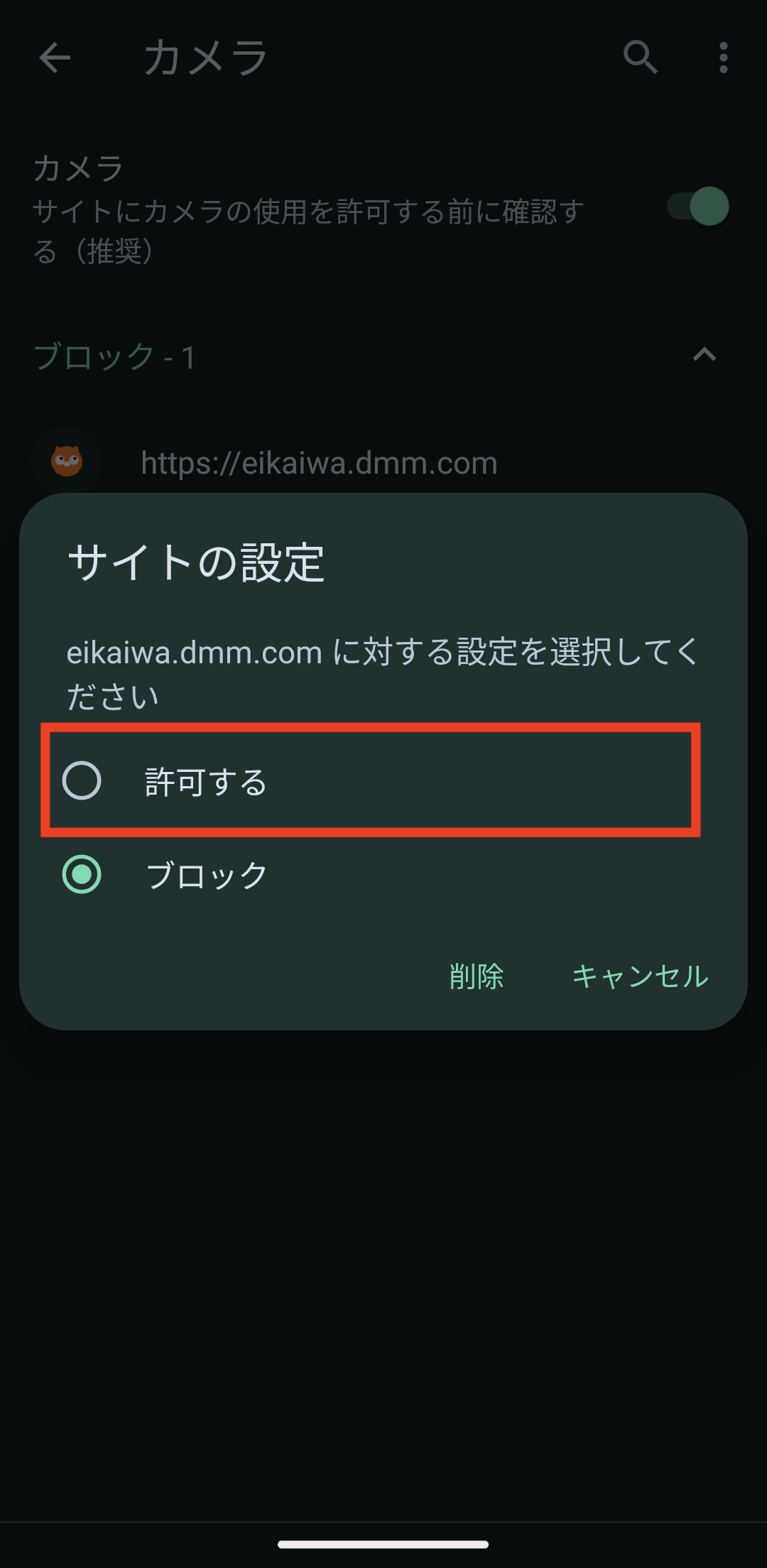ご利用の流れ
User Guide
ご利用の流れ
デバイスもしくはブラウザ上でカメラとマイクの設定を変更する方法を教えてください。
デバイスもしくはブラウザ上でマイクやカメラへのアクセスをブロックしている場合、「ブラウザがマイク(またはカメラ)へのアクセスをブロックしています。」と表示されます。
その場合は、以下の方法でデバイスもしくはブラウザ上の設定変更をお願いします。
まず、My Voiceのサポート環境を使用しているか確認をお願いします。
また念のため、カメラやマイクがOS側で無効となっていないか、OSの設定もご確認ください。
MacOSの確認方法

1. アップルメニュー > 「システム環境設定」 > 「セキュリティとプライバシー」の順にクリック
もしくは、メニューバーの右上隅にある虫眼鏡アイコンをクリックし、「セキュリティとプライバシー」で検索
2.「セキュリティとプライバシー」のウィンドウ上で「プライバシー」タブをクリック
3. カメラをクリックし、My Voiceレッスンページで使用するブラウザにチェックを入れ、カメラのアクセスを許可する

4. マイクをクリックし、My Voiceレッスンページで使用するブラウザにチェックを入れ、マイクのアクセスを許可する
Windowsの確認方法

1. [スタート] > [設定] > [プライバシー] > [カメラ] の順に選択
[このデバイスのカメラへのアクセスを許可する] で [変更] を選択し、このデバイスのカメラ アクセスが有効になっていることを確認する

2. [アプリがカメラにアクセスできるようにする] に移動し、有効になっていることを確認する
3. [デスクトップ アプリがカメラにアクセスできるようにする] が有効になっていることを確認する

4. [スタート] > [設定] > [プライバシー] > [マイク] の順に選択。
[このデバイスのマイクへのアクセスを許可する] で [変更] を選択し、このデバイスのマイク アクセスが有効になっていることを確認する

5. [アプリがマイクにアクセスできるようにする] に移動し、有効になっていることを確認する
6. [デスクトップ アプリがマイクにアクセスできるようにする] が有効になっていることを確認する
推奨利用環境の使用とOSの設定が確認できたら、以下の設定変更をお願いします。
<設定方法>
パソコン版 Chrome

1. ブラウザ上部のアドレスバー左側にある鍵付きアイコンをクリック
2. 表示メニューにある「カメラ」「マイク」「音声」の横にある文字をクリックし、全ての項目を「許可」に変更
この変更でMy Voiceサイト上のみカメラ、マイク、音声が常時使用可能になります。
3. 右上の × ボタンをクリックして表示メニューを閉じる。

4. ブラウザ上部「更新後の設定をこのサイトに適用するには、このページを再読み込みしてください」というメッセージ内の「再読み込み」ボタンをクリック
パソコン版 Firefox

1. Firefoxのアドレスバー左の鍵付きアイコンをクリック
2. 表示されたメニューの「安全な接続」という欄の右端にある「>」をクリック

3. 「eikaiwa.dmm.comへの接続の安全性」という項目の「詳細を表示」をクリック

4. 画面上部タブの「サイト別設定」をクリック
5. 下にスクロールして「カメラ」と「マイク」の設定にてそれぞれ「標準設定を使用する」のチェックを外し、「許可」を選択この変更でMy Voiceサイト上のみ「カメラ」「マイク」が常時使用可能になります。
6. 設定が終わったら左上の × マークでページを閉じる
パソコン版 Safari

1. Safariのメニューバーから「Safari」→「このWebサイトでの設定」の順にクリック

2. 表示メニューにある「カメラ」「マイク」の横にある文字をクリックし、全ての項目を「許可」に変更この変更でMy Voiceサイト上のみカメラ、マイクが使用可能になります。
パソコン版 Edge

1. 画面左下の「Windowsマーク」をクリックした後、歯車のアイコンをクリック。

2. 「Windowsの設定」画面で「プライバシー」をクリック。
3. カメラをクリックし、以下の2箇所それぞれを確認。

-「アプリがカメラにアクセスできるようにする」を「オン」にする

-「デスクトップ アプリがカメラにアクセスできるようにする」を「オン」にする
4. マイクをクリックし、以下の2箇所を確認

-「アプリがマイクにアクセスできるようにする」を「オン」にする

-「デスクトップ アプリがマイクにアクセスできるようにする」を「オン」にする
Mac OS 10.14以降のセキュリティとプライバシー

1. アップルメニュー > 「システム環境設定」 > 「セキュリティとプライバシー」の順にクリック
もしくは、メニューバーの右上隅にある虫眼鏡アイコンをクリックし、「セキュリティとプライバシー」で検索
2.「セキュリティとプライバシー」のウィンドウ上で「プライバシー」タブをクリック
3. カメラをクリックし、My Voiceレッスンページで使用するブラウザにチェックを入れ、カメラのアクセスを許可する

4. マイクをクリックし、My Voiceレッスンページで使用するブラウザにチェックを入れ、マイクのアクセスを許可する
iOS (iPhone・iPad)版 Safari
1. 「設定」→「Safari」の順に選択
2.
<iOS13.3以前のバージョン>

プライバシーとセキュリティ欄にある「カメラとマイクのアクセス」を「ON」にする
<iOS13.3以降のバージョン>



WEBサイトの設定欄にある「カメラ」と「マイク」をそれぞれクリックし、どちらも「許可」を選択する
Android版 Chrome

1. 画面右上の「︙」をタップし、「設定」を選択

2. 「サイトの設定」を選択

3. 「マイク」または「カメラ」を選択

4. ブロック中のサイトに「eikaiwa.dmm.com」が含まれていた場合はURL の部分をタップ

5. 設定を「ブロック」から「許可」に変更

6. カメラの項目でも同様にブロック中のサイトに「eikaiwa.dmm.com」が含まれていた場合は設定を「許可」に変更する