レッスンページで動作や接続の問題が発生してしまった場合、以下のトラブルシューティングをお試しください。
1. レッスンページの画面を再読み込みする
パソコンをお使いの場合は、キーボード上で以下のキーを押すことでページの再読み込みが可能です。
●Windows OS
キーボード上部の「F5」
●Mac OS
「Command」 +「R」

ブラウザのアドレスバーの左側にある マークをクリックして再読み込みをすることもできます。
マークをクリックして再読み込みをすることもできます。
スマートフォンをお使いの場合は、ブラウザ上で画面を上から下へスワイプするか、ブラウザのアドレスバーやメニュー内にある マークをタップしてください。
マークをタップしてください。
2. 一度ページを閉じて、ブックマークから再度レッスンページに入室する
3. 端末を再起動する
4. Wifiを使用している場合はルーターを再起動する
5. ブラウザ上でレッスンページ以外のタブをすべて閉じる
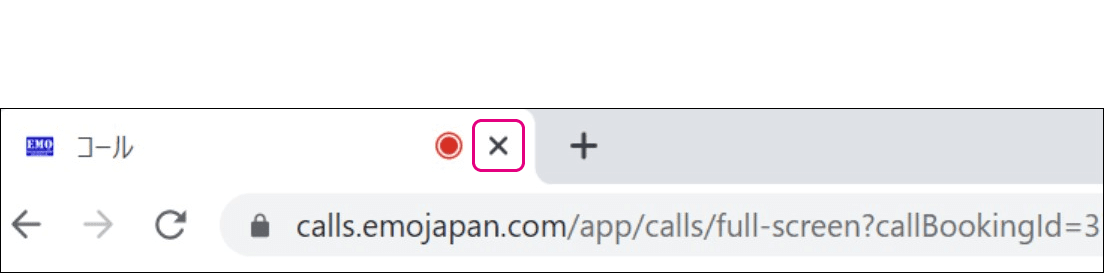
各タブは「✕」をクリックして閉じることができます。
スマートフォンやタブレットの場合は、ブラウザの画面上部、URLの項目の横に開いているタブの数が表示されますので、数字をタップ後、「✕」をタップして不要なタブを閉じてください。
6. 他のアプリやバックグラウンドで動作するアプリを一時停止する
自動アップデートを含む、ブラウザ以外のアプリを終了してください。
Windows OS
- [スタート] から、[設定] > [プライバシー] > [バックグラウンド アプリ] の順に移動
- [バックグラウンド アプリ] で [アプリのバックグラウンド実行を許可する] をオフにする
Mac OS
- 「アプリケーション」フォルダ、またはSpotlightから「アクティビティモニタ」を検索し起動する
- 閉じたいアプリを選択し、「✕」または「プロセスを終了」をクリック
Android OS
マルチタスクボタンをタップし、不要なアプリを上にスワイプして閉じてください。
Android9.0以降のOSをお使いの場合は、こちらのリンク内の動画をご参照ください。
※ご利用の端末によって表記や手順が異なる場合があります。
iOS(iPhone/iPad)
Appleサポートのホームページをご参照ください。
7. ブラウザで拡張機能/プラグインを使用している場合は一時無効にする
拡張機能(プラグイン)の停止方法は、各サポートのホームページをご参照ください。
Firefox
https://support.mozilla.org/ja/kb/disable-or-remove-add-ons#w_oakieaclaceaoiuiaoao「拡張機能を無効化する」項目をご参照ください。
8. 異なるブラウザや端末を使用する
他のブラウザをお持ちでない場合は、こちらからダウンロードできます。
9. お客様、講師ともにビデオをOFFにする
レッスンページ上のカメラのマークをクリックすると、ON/OFFを切り替えられます。
10. 内部ストレージの空き容量が全体の10%以下にならないようにする
ご利用端末の内部ストレージの空き容量の確認方法はこちらをご参照ください。
Windows OS
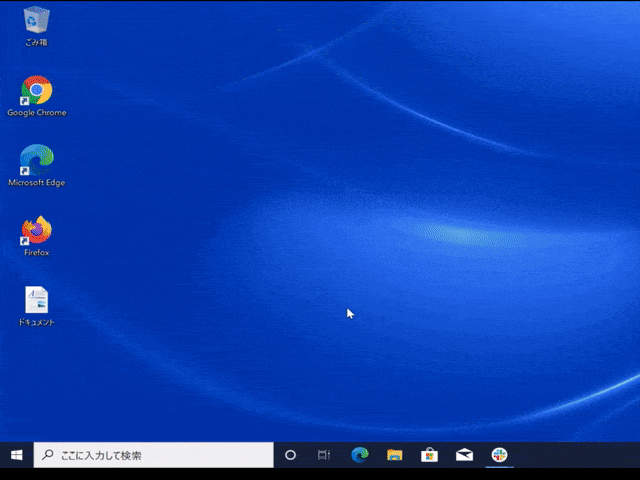
- スタートボタンを選択し、[設定] を選択
- [システム] > [ストレージ] の順に選択
Mac OS
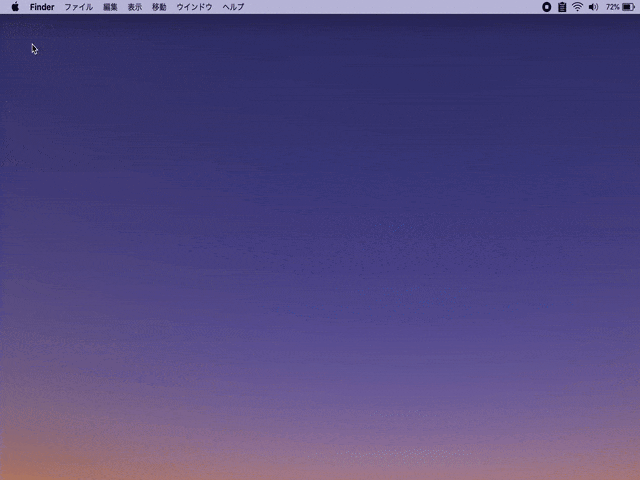
Apple メニュー >「この Mac について」の順に選択し、「ストレージ」をクリック
Android OS
- ホーム画面もしくはアプリ一覧から「設定」を選択※ 「設定」は一般的に歯車のアイコンです。
- 「ストレージ」(または「ストレージとメモリ」など)を選択画面上部の表示から空き容量・使用容量から確認ができます。
空き容量の詳しい表示がない場合は、右上の「メニュー」→「高度な設定」→「ストレージ」を選択してください。
※ご利用の端末によって表記や手順が異なる場合があります。
iOS(iPhone/iPad)
Appleサポートのホームページをご参照ください。
11. お使いの端末のメモリが2GB以上か確認する
My Voiceレッスンページのサポート環境は、メモリが2GB以上の端末となります。
●Android OS
→ 確認方法は、各メーカーのサポートページをご参照ください。
●iOS(iPhone/iPad)
→ App Storeで「RAM」と検索し、確認用アプリをインストールの上ご確認ください。
12. OSとブラウザを最新版にアップデートする
OSとブラウザを最新版にアップデートするトラブルシューティングを実施後も問題が改善しない場合、以下のアドレスまで発生しているエラー内容や問題の詳細を添えてご連絡をお願いします。
